[solidworks] 예제를 통한 서페이스 모델링 쉽게하기 (2)
- 글쓴이 분이 배포 허락하여 펌 글 입니다 -
따라서 전문 번역가가 아니기 때문에 다소 어색한 곳도 많고 오역이나 오타가 있을 수 있습니다.
번역에 대한 피드백은 jojikvv@naver.com으로 부탁드리며, 본 번역문의 배포는 내용 누락이나 수정을 하지 않는 다는 전제하에 허가하도록 하겠습니다.
------------------------------------------------------
예제 4: 더 나은 블렌드 얻기
1. example4.sldprt 파일을 연다. 여러분은 (여러분의 상상력을 사용하여야 한다면)샤워 헤드의 모델을 발견할 것이다. 헤드는 솔리드 바디이고, 핸들은 곡면 바디이다.
우리는 헤드에서 핸들로 조화롭게 그리고 근사하고 부드러운 전환을 만들기 원한다. 이러한 목적을 위하여, 필릿을 추가하는 대신에 우리는 surfacing techniques을 사용할 것이다. 우리는 면 삭제의 삭제 옵션을 사용하여 이 면들 중 하나를 제거하여 솔리드 바디를 곡면 바디로 전환하는 것으로 시작할 것이다. 제배치하기 쉬운 면 이어야한다. 그림에서 보이는 작은 평면이면 충분할 것이다.

2. 이제 우리는 블렌드를 위한 공간을 만들 필요가 있다. 두 개의 스케치 “Trimming sketch top”와 “Trimming sketch bottom”를 주목한다. 우리는 이 스케치들을 헤드와 핸들 각각의 곡면을 자르는 데 사용할 것이다. 곡면 잘라내기를 클릭하고 잘라내기 도구로 “Trimming sketch top”와 보존할 부분으로 헤드의 윗부분을 선택한다. 그림 참조.

3. 잘라내기 후, 두 개의 가장자리가 헤드에 만들어진 것을 주목한다. 저렇게 되는 이유는 헤드의 영역, 즉 우리가 잘라낸 것이 단지 한 개가 아닌 두 개의 면을 만들어 낸 것이기 때문이다. 그림 참조.
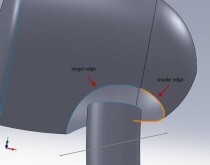
4. 헤드에 두 개의 가장자리가 있으므로, 우리는 핸들에도 두 개의 가장자리를 만들어야 할 것이다.
Trimming sketch bottom은 단순한 선이지만 요소 분할(Split Entities) [도구 -> 스케치 도구]을 사용하여 두 부분으로 분할되었음에 주의한다. 이것은 이 스케치를 이용하여 핸들의 곡면을 잘라내기 할 때 두 개의 가장자리를 생기게 한다. 만약 우리가 이 선을 분할하지 않고 잘라내는 데 사용하면 핸들에 단 한 개의 타원형만 남게 될 것이다. 다시 곡면 잘라내기를 사용하여 잘라내기 도구로 Trimming sketch bottom을 보존할 부분으로 핸들의 아래 부분을 선택한다. 그림 참조.

5. 로프트 곡면(Lofted Surface)을 사용하여, 헤드와 핸들 안쪽의 두 짧은 가장자리 사이에 곡면을 만든다. property manager에서, 시작/끝 구속(start/end constraints) 섹션을 확장 한다. 주목할 것은 여기서 선택하는 옵션들과 로프트를 통해 연결하는 면들에 대해서 이 로프트된 곡면의 곡률이 결정되는 것은 곡면 채우기와 유사하다는 것이다. 만약 여러분의 시작 프로파일이 가장자리를 위한 것이라면 시작 구속으로 면 곡률(Curvature to face)를 선택한다. 만약 여러분의 끝 프로파일이 핸들중의 한 개라면 끝 구속으로 면에 탄젠트(Tangency to face)를 선택한다. 바꿔 말하면 헤드의 가장자리에 대해 면 곡률, 핸들의 가장자리에 대해 면에 탄젠트. 여러분이 구속(constraints)을 변경하자마자 가장자리에 나타나는 한 쌍의 화살표에 주의한다. 이들의 기본 길이는 1이다.
이들 화살표의 길이를 변경하는 것은 또한 이러한 구속이 얼마나 로프트된 곡면 전체에 영향을 끼치는가도 변경한다. 너무 많거나 또는 너무 작으면 곡면이 주름지게 시작하는, 뜻하지 않는 결과를 가져올지도 모른다. 여러분은 이 값들을 여러분이 만족할 때 까지 다룰 수 있다. 그렇지만 이 예제에서는 두 화살표의 길이를 1로 남겨둔다.

6. 다른 두 가장자리 사이를 또 다른 로프트로 시도하면 첫 번째 것과 중복되는 곡면 그리고 솔리드로 되돌아가기 위한 모델의 합치기를 방해하는 결과가 나온다. 따라서 그 대신에 우리는 곡면 채우기로 덮을 것이다. 곡면 채우기를 선택하고 모두 4개의 가장자리를 선택한다. 곡률 제어 옵션으로 핸들의 가장자리는 탄젠트로, 다른 세 개의 가장자리는 곡률로 변경한다. 그림 참조. 미리보기가 이상하게 보이지만 효과가 있다.

7. 평면 곡면을 사용하여 우리가 지웠던 이전 면을 다시 만든다. 평면 곡면을 클릭하고 두 개의 가장자리를 보이는 것처럼 선택한다. 바깥 쪽 뿐만이 아닌 안쪽 가장자리도 선택되었는지 확인한다, 그렇지 않으면 원형의 면은 돔의 아래쪽에 만들어질 것이고 솔리드로 돌아가기 위한 곡면 합치기를 방해하게 될 것이다. OK를 클릭.

8. 다시 평면 곡면을 사용 핸들의 끝에 면을 만든다.
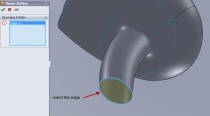
9. 곡면 붙이기를 사용하여 모든 곡면 바디들을 합쳐서 솔리드로 되돌린다. 곡면 붙이기를 클릭하고 모든 곡면을 선택한다. 그래픽 영역에서의 선택 대신에 만약 여러분이 Feature Manager tree로부터 곡면 바디 폴더를 열고 그 안에 있는 모든 곡면 바디를 선택하면 더욱 쉽다. 만약 모든 것이 잘 되었고 겹치는 면 또는 틈이 없다면 솔리드 형성 시도 옵션이 활성화 될 것이다. 그 옵션을 선택하고 OK를 클릭한다. 결과는 헤드와 핸들 사이가 근사하고 부드럽게 조화된 솔리드 바디이다.

<!--[endif]-->
예제 5: 덮개(The Cover)
1. example5.sldasm 파일을 연다. 여기 여러분은 세 개의 부분으로 된 plier 한 자루의 어셈블리를 가지고 있다. 우리는 플라스틱 슬리브(sleeve)나 덮개(cover)를 핸들에 추가하는데 surfacing techniques을 사용할 것이다. 우리는 이 예제의 처음부터 끝까지 어셈블리의 문맥(context)으로 작업을 할 것이다. 그러나 여러분은 또한 만약 여러분을 위한 더 쉬운 것이 파트를 여는 방법이라면 간단히 선택할 수 있다. Feature Manager tree에서 Plier Half (Bottom Half)의 오른쪽을 클릭하고 나오는 메뉴로부터 파트 편집을 선택한다.
2. 파트 편집 모드에서 오프셋 곡면을 클릭하고 그림에서 보이는 것처럼 핸들 형상의 모든 면을 선택한다. 11개의 면이 될 것이다. 우리는 오직 원본의 위로 면의 복사본을 만들기 원하기 때문에 옵셋 거리를 0으로 사용한다.

3. 솔리드 바디를 숨기기 위해 오른쪽 클릭하고 나오는 메뉴에서 숨기기(Hide)를 선택한다. 이것은 곡면으로 작업하기 쉽게 만들어 줄 것이다.
4. 평면도(top plane) 위에서 스케치를 열고 그림에서 보이는 것처럼 곡면의 가장자리 한 개를 거리 2mm로 오프셋한다. 끝 부분을 연장하여 곡면을 완전히 가로지르게 한다. 우리는 곡면을 자르는데 이 스케치를 사용할 것이다.

5. 곡면 잘라내기를 클릭하고 우리가 방금 만든 스케치를 잘라내기 도구로 선택한다. 보존할 부분에는 그림처럼 곡면의 일부를 선택한다.
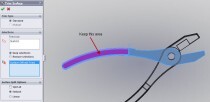
6. 남아있는 모든 것은 곡면을 두껍게 하여 솔리드 화 한다. 일반적으로, 여러분은 다중 곡면들에 두껍게(Thicken)를 사용할 때 마다 먼저 이들을 합쳐 놓아야 한다. 우리는 이번 경우에 곡면들을 합치지 않는데 그 이유는 이것이 이미 한 개의 단일 곡면 바디로 행동하기 때문이다. 사실 이것들은 우리가 이것들을 모두 같이 오프셋 한 방금 전부터 이러한 방법으로 움직여 왔다.
두껍게를 클릭하고 우리가 방금 잘라낸 곡면을 선택한다. 두껍게는 여러분에게 어느 쪽으로 두께를 추가할 것인지에 대한 방향을 위해 3개의 옵션을 제공한다. 바깥쪽으로 두께를 추가하는 첫 번째 옵션을 선택한다. 두께는 1.5mm를 사용한다. 바디 합치기는 하지 않는다.
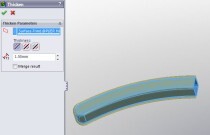
7. 이제 우리는 이 파트 문서에 두 개의 솔리드 바디(핸들과 우리가 방금 막 만든 슬리브/덮개)를 가지게 된다. 다시 핸들을 보이게 하고 만약 여러분이 원한다면 덮개의 외관을 변경한다. 여기서는 색상을 파랑으로 변경하였다. 실례로 여러분은 각 바디를 위한 재질을 다르게 사용하고/또는 바디 저장(Save Bodies)을 사용하여 각 파트를 별도로 저장할 수 있다.

<!--[endif]-->
예제 6: 프리폼(자유형)
1. example6.sldprt 파일을 연다. 여러분은 예제 4에서 우리가 작업했던 샤워헤드와 같은 모델의 복사본을 발견할 것이다. 이번 시간에, 우리는 자유형(Freeform)을 사용하여 핸들에 손잡이를 추가할 것이다. 그러나 먼저, 우리는 핸들의 면 절단과 자유형 작업을 위한 작은, 더 많은 국지화된(localized) 면을 만들어야 한다. 삽입 -> 곡선 -> 분할선 으로 간다. 분할 유형에서 투영식을 선택, 투영할 스케치에는 그래픽 영역의 “Sketch for split line”을 선택한다. 분할할 면에는 핸들의 면을 선택한다. 그림 참조.
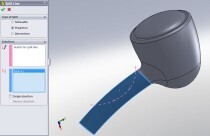
2. 자유형을 클릭한다. 변형시킬 면에는 우리가 이전 단계에서 만든 핸들의 작은 면을 선택한다. 자유형은 우리에게 대칭의 이용을 가능하게 한다. 방향 1 대칭(Direction 1 Symmetry)을 선택하여 면의 길이를 따라 대칭적인 변형을 만든다. 면의 가장자리 옆에 나오는 말풍선에 주의한다. 다른 곡면 도구에는 흔히 있는 일이지만, 자유형은 인접한 면이나 가장자리 면들에 대해서 변형되는 면들의 곡률을 얼마나 제어할 것인지에 대한 기회를 제공한다.
부드러운 결과를 위해 곡률(Curvature)을 선택한다. 그림 참조.

3. property manager에서 통제 곡선(Control Curves) 아래의 통과점(Through points)을 선택하고 곡선 추가(Add Curves)를 클릭한다. 그래픽 영역에서 대칭 평면에 정확히 위치한 커브를 추가한다. 우리는 오직 한 개의 커브만 필요하다. 우리는 이 커브를 면을 변형하는데 사용할 것이다. 작은 스플라인의 심볼과 커서가 화살표에서 연필로 바뀌는 것을 주목한다. 이것은 통제 곡선이 사실 스플라인과 같기 때문이다. 그 위를 맴돌 때 곡면위에 나타나는 녹색 선을 주목한다. 그림처럼 녹색 선이 대칭평면에 일치할 때 커브를 추가한다. 그런 다음 여러분의 마우스 오른 클릭을 하거나 다시 곡선 추가를 클릭하여 더 이상의 커브를 추가하는 것을 그만둔다.

4. 통제점(Control Points) 아래에서, 점 추가(Add Points)를 클릭한다. 우리는 커브에 약간의 점을 추가할 것이다. 이것은 몇몇 굴절 포인트가 있는 스플라인을 가지게 되는 것과 마찬가지이다. 여러분은 여러분의 형상의 더 나은 제어를 위해 여러분에게 필요할지도 모르는 많은 혹은 적은 추가를 할 수 있다. 여러분은 ‘less is more’(주2)를 발견해야 할 것이다. 다 됐으면 여러분의 마우스 오른쪽 클릭이나 점 추가를 다시 클릭하여 더 이상의 점들을 추가하는 것을 그만둔다.
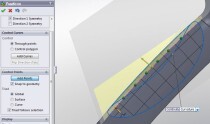
(주2) ‘less is more’란 ‘적은 것이 많은 것’이란 말, 즉 간결 할 수록 더 강한 인상을 남긴다. 정도의 뜻
5. 아무 점 위에서 클릭하고나면 여러분은 트라이어드(Triad)가 나타나는 것을 볼 수 있을 것이다. 트라이어드의 드래깅에 의해, 여러분은 밀고 딩기고 하면서 면의 모양을 고칠 수 있다. 비록 여러분은 중심에 의해서 트라이어드를 드래그 할 수 있지만, 나는 화살표를 사용하여 항상 더 나은 것을 찾는다. 따라서 여러분은 여러분이 드래깅 하는 정확한 방향을 알고 있고 여러분이 원하지 않는 결과로 끝날 가능성이 적다.
빨간 화살표를 사용하여 대칭 평면을 따라 몇 개의 점들을 드래그로 올리고 어떤 것은 내린다. 여러분이 점들을 드래그하여 만든 언덕과 계곡을 이루는 방향이 번갈아 일어난다. 여러분은 그래픽 영역에서 보이는 눈금자를 사용하여 여러분 스스로 가이드 할 수 있다, 또는 좌측 property manager의 적당한 입력란에 거리를 직접 입력할 수 있다.

6. 여러분이 밀고 당기는 것을 마치고 결과에 만족할 때, OK를 클릭하여 피쳐를 수락한다. 결과는 그림에서처럼 손잡이가 될 것이고 이번에는 합치기(knit)나 두껍게(thicken) 아무것도 없다, 왜냐하면 우리가 핸들의 면의 모양을 고치는 자유형을 사용하는 동안 바디는 솔리드로 되는 것을 멈추지 않는다.

비록 여러분이 실질적으로 로프트에서 했던 것 같은 가이드 커브로 스케치를 사용할 수 없지만, 예로 여러분은 자유형을 사용하는 동안 스케치를 표시할 수 있고 점들을 드래깅하는 동안 여러분 스스로 가이드 하는데 이것을 사용한다.
<!--[endif]-->
예제 7: 두꺼운 피쳐 컷
1. example7.sldasm 파일을 연다. 여러분은 가위 한 자루의 어셈블리를 발견할 것이다. 우리는 핸들 부분에 약간의 레터링(글자 쓰기)을 위한 컷을 만들기 위해 surfacing techniques을 사용할 것이다. 우리는 단지 편리함을 위해, 어셈블리 상태로 작업할 것이다 그러나 여러분이 좋다면 마음대로 파트를 열어도 된다. Feature Manager tree에서, scissor1을 오른쪽 클릭하고 나오는 메뉴로부터 파트 편집을 선택한다.
2. 파트 편집 모드에서, 삽입 -> 곡선 -> 분할선으로 간다. 분할 유형 아래에서 투영식을 선택. 투영할 스케치 아래에 Feature Manager tree로부터 “Sketch for split line”스케치를 선택한다. 이 스케치는 사각형 부분과 약간의 글자들을 포함하고 있다. 분할할 면 아래에 그림에서 보이는 것처럼 핸들의 두 면들을 선택한다. OK 클릭.

3. 그림에서 보이는 것처럼 글자를 둘러싸고 있는 면들의 복사본을 만들 위해 오프셋 곡면을 사용하여 거리 0으로 옵셋 한다.

4. 두꺼운 피처 컷을 사용하여 이전 단계에서 만든 면의 복사본을 사용하여 가위 핸들에 컷을 만든다. 1mm의 두께를 사용하여 내부를 두껍게 한다. 그림 참조. 두꺼운 피처 컷 작업은 두껍게와 비슷한 방법으로 한다. 다만 곡면을 두껍게 하는 솔리드를 만드는 대신, 다른 솔리드를 관통한다.

5. “a” 글자 안쪽에 작은 면이 두껍게 되지 않았음에 주의한다. 그리고 그 결과로 핸들에서의 그 부분이 컷 되지 않았다. 작은 면만 홀로 마지막 단계에서 했던 같은 과정을 간단히 반복한다.

일례로 두껍게와 두꺼운 피쳐 컷 둘 다 오버몰드(중첩사출)를 필요로 하는 파트에 사용될 수 있다.